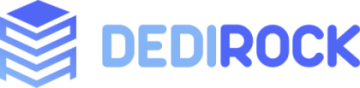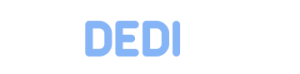Installing and Configuring RPORT on Linux VPS
What is RPORT?
RPORT is an open-source tool designed for remote access and management of servers and devices. It allows system administrators to securely access and manage remote servers through a centralized server. Using RPORT, administrators can:
- Secure Access: Safely access remote servers without needing VPNs or open ports.
- Remote Management: Manage and automate tasks on remote machines via command line or web interface.
- Monitoring: Monitor the status and performance of remote devices.
RPORT uses TLS encryption to protect communication between clients and the server, ensuring data security and integrity.
How to Install RPORT on Linux VPS
Step 1: Update System
First, update your system packages:
sudo apt update
sudo apt upgrade -y
Step 2: Install Dependencies
Install required dependencies:
sudo apt install -y curl wget unzip
Step 3: Download and Install RPORT Server
Download and install the latest RPORT server release:
curl -s https://api.github.com/repos/realvnc/rport/releases/latest | grep "browser_download_url.*linux_amd64.tar.gz" | cut -d '"' -f 4 | wget -qi -
tar -xzf rportd*.tar.gz
sudo mv rportd /usr/local/bin/
Step 4: Configure RPORT Server
Create a configuration file for the RPORT server:
sudo mkdir /etc/rport
sudo cp /usr/local/bin/rportd.example.conf /etc/rport/rportd.conf
Edit the configuration file /etc/rport/rportd.conf as needed. Pay attention to the following parameters:
- [Server] section: Configure the address and port the server will listen on.
- [ClientAuth] section: Set up authentication details.
Step 5: Create Systemd Service
Create a systemd service file to manage the RPORT server:
sudo nano /etc/systemd/system/rportd.service
Add the following content:
[Unit]
Description=RPort Server
After=network.target
[Service]
ExecStart=/usr/local/bin/rportd --config /etc/rport/rportd.conf
Restart=always
User=nobody
Group=nogroup
[Install]
WantedBy=multi-user.target
Step 6: Start and Enable RPORT Server
Start and enable the RPORT server:
sudo systemctl daemon-reload
sudo systemctl start rportd
sudo systemctl enable rportd
How to Install and Set Up Clients
Linux Client
Step 1: Download and Install RPORT Client
Download and install the latest RPORT client release:
curl -s https://api.github.com/repos/realvnc/rport/releases/latest | grep "browser_download_url.*linux_amd64.tar.gz" | cut -d '"' -f 4 | wget -qi -
tar -xzf rportd-client*.tar.gz
sudo mv rportd-client /usr/local/bin/
Step 2: Configure RPORT Client
Create a configuration file for the RPORT client:
sudo mkdir /etc/rport-client
sudo nano /etc/rport-client/rportd-client.conf
Add the following configuration:
[Client]
address = "rport.example.com:8080"
auth_token = "your-auth-token"
id = "linux-client-01"
[Connection]
keepalive = 60
reconnect = 10
Step 3: Create Systemd Service for RPORT Client
Create a systemd service file to manage the RPORT client:
sudo nano /etc/systemd/system/rportd-client.service
Add the following content:
[Unit]
Description=RPort Client
After=network.target
[Service]
ExecStart=/usr/local/bin/rportd-client --config /etc/rport-client/rportd-client.conf
Restart=always
User=nobody
Group=nogroup
[Install]
WantedBy=multi-user.target
Step 4: Start and Enable RPORT Client
Start and enable the RPORT client:
sudo systemctl daemon-reload
sudo systemctl start rportd-client
sudo systemctl enable rportd-client
Windows Client
Step 1: Download RPORT Client for Windows
Go to the RPORT releases page and download the latest Windows client (typically a .zip file). Extract the contents to a directory of your choice (e.g., C:\RPORT).
Step 2: Configure the RPORT Client
Create a configuration file in the extracted directory (e.g., C:\RPORT\rport.conf).
Example configuration:
[Client]
address = "rport.example.com:8080"
auth_token = "your-auth-token"
id = "windows-client-01"
[Connection]
keepalive = 60
reconnect = 10
Step 3: Create a Scheduled Task to Run RPORT Client
- Open Task Scheduler on your Windows machine.
- Click on Create Basic Task.
- Name the task (e.g., "RPORT Client") and click Next.
- Select When the computer starts and click Next.
- Choose Start a program and click Next.
- Click Browse and select the
rport.exe file.
- In the Add arguments (optional) field, add the path to your configuration file:
--config C:\RPORT\rport.conf.
- Click Next, review the summary, and click Finish.
Step 4: Start the Scheduled Task
- In Task Scheduler, find the task you created (e.g., "RPORT Client").
- Right-click the task and select Run to start the RPORT client.
Verification
Ensure the client is connected to the server:
sudo systemctl status rportd-client
On the server, verify connected clients through the RPORT web interface or by checking logs.
Additional Configuration
For more advanced configurations, refer to the RPORT documentation. This includes options for setting up encrypted connections, defining more specific client parameters, and troubleshooting any issues that might arise during setup.